Eviter la mise en veille
Votre ordinateur devant être accessible en permanence, vous devez désactiver la mise en veille automatique de Windows.
Orb est un logiciel gratuit que vous pouvez télécharger depuis la logithèque PC Astuces.
Pour pouvoir partager vos fichiers et y accéder depuis n'importe où, vous devez créer un compte gratuit.
Musique, vidéo, documents : vous pouvez choisir les dossiers à partager
sur votre ordinateur afin d'accéder à vos fichiers depuis n'importe où.
Notez que cette opération vous permet d'indexer le contenu autorisé de
vos disques dur sous la forme de listes de lecture pour pouvoir y
accéder ensuite avec un navigateur Web. Même si vous ne spécifiez aucun
dossier, le contenu de vos disques durs sera quand même accessible.
Orb jouant le rôle de serveur multimédia, il va vous permettre d'accéder
aux fichiers des dossiers que vous avez partagés depuis n'importe où, à
l'aide d'un simple navigateur Internet : sur un ordinateur, un
téléphone portable, une tablette, une console de jeux, etc... Il est
évident que votre ordinateur doit être démarré.
Orb vous permet également d'uploader (envoyer) des fichiers pour les enregistrer sur votre ordinateur distant.
Votre ordinateur devant être accessible en permanence, vous devez désactiver la mise en veille automatique de Windows.
- Cliquez sur le bouton Démarrer puis sur Panneau de configuration.

- Cliquez sur Système et sécurité.

- Cliquez sur Options d'alimentation.

- Sélectionnez l'option Usage normal et cliquez sur le lien Modifier les paramètres du mode.

- Déroulez la liste Mettre l'ordinateur en veille et sélectionnez l'option Jamais.

- Cliquez sur Enregistrer les modifications.

Orb est un logiciel gratuit que vous pouvez télécharger depuis la logithèque PC Astuces.
- Rendez-vous sur téléharger de Orh
- Cliquez sur le bouton Enregistrer.

- Choisissez le dossier où enregistrer le fichier, dans le dossier Téléchargements par exemple et cliquez sur Enregistrer.

- Une fois le téléchargement terminé, cliquez sur le bouton Exécuter.

- Cliquez sur le bouton Oui pour autoriser le logiciel à s'installer.

- Dans l'assistant qui s'ouvre, cliquez sur le bouton Next.

- Cliquez sur I Agree.

- Cliquez alors sur le bouton Install.

Pour pouvoir partager vos fichiers et y accéder depuis n'importe où, vous devez créer un compte gratuit.
- Une fois la copie des fichiers terminée, l'assistant de création d'un compte Orb s'ouvre. Déroulez la liste Please select your language et sélectionnez l'option Français. Cliquez sur Next.

- Dans le formulaire qui s'affiche, choisissez un nom
d'utilisateur (pseudo), saisissez votre adresse email, définissez un mot
de passe, confirmez-le et cliquez ensuite sur le bouton Suivant.
- Le logiciel ajoute alors automatiquement vos bibliothèques au partage. Retirez tous les dossiers à l'aide du bouton -. Nous configurerons plus précisément par la suite les dossiers auxquels vous pourrez accéder à distance.

- Cliquez une nouvelle fois sur Suivant.

- Cliquez sur le bouton Suivant.
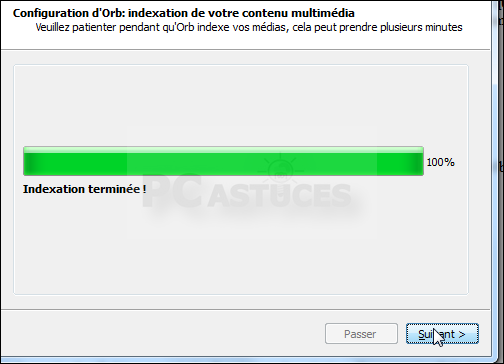
- Cliquez ensuite sur le bouton Skip.

- Cliquez enfin sur le bouton Fermer.

Musique, vidéo, documents : vous pouvez choisir les dossiers à partager
sur votre ordinateur afin d'accéder à vos fichiers depuis n'importe où.
Notez que cette opération vous permet d'indexer le contenu autorisé de
vos disques dur sous la forme de listes de lecture pour pouvoir y
accéder ensuite avec un navigateur Web. Même si vous ne spécifiez aucun
dossier, le contenu de vos disques durs sera quand même accessible.
- Cliquez avec le bouton droit de la souris sur l'icône de Orb dans la zone notification de la barre des tâches.

- Cliquez sur Panneau de configuration.

- Saisissez votre mot de passe et cliquez sur OK.

- Cliquez sur Sources multimédia.

- Cliquez sur le bouton +.

- Sélectionnez sur votre disque dur un dossier à partager et dont
le contenu sera accessible depuis Internet (seulement à vous bien
entendu). Cliquez sur OK.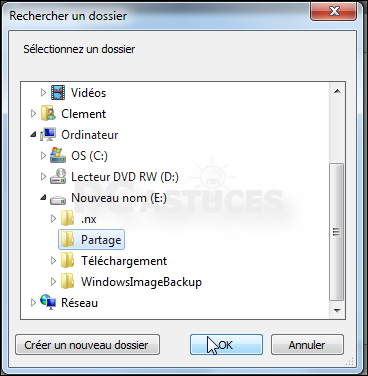
- Recommencez l'opération avec les autres dossiers que vous souhaitez pour accéder à distance et fermez la fenêtre de Orb.

Orb jouant le rôle de serveur multimédia, il va vous permettre d'accéder
aux fichiers des dossiers que vous avez partagés depuis n'importe où, à
l'aide d'un simple navigateur Internet : sur un ordinateur, un
téléphone portable, une tablette, une console de jeux, etc... Il est
évident que votre ordinateur doit être démarré.
- Où que vous soyez, ouvrez un navigateur Web et rendez-vous à l'adresse http://www.orb.com.

- Cliquez sur le bouton Log In en haut à droite de la page.

- Saisissez vos identifiants de votre compte Orb et cliquez sur le bouton Ouvrir session.

- Cliquez sur le menu Menu et choisissez le type de contenu à consulter, Photo par exemple.

- Les photos de votre ordinateur sont alors présentes. Vous
pouvez les afficher, les télécharger, etc. Vous pouvez de la même façon
écouter les musiques et lire les vidéos.
- Cliquez sur Menu puis sur Explorateur pour accéder à tous vos fichiers.

- Vous pouvez alors parcourir vos disques durs de votre ordinateur distant. Cliquez sur un dossier pour l'ouvrir.

- Pour télécharger un fichier, cliquez dessus pour le sélectionner et cliquez sur le bouton Télécharger.

- Cliquez sur le bouton Télécharger.
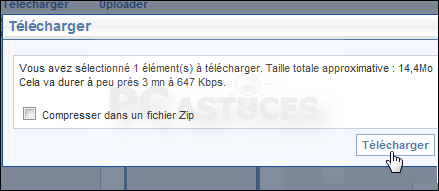
- Enregistrez alors le fichier sur votre ordinateur, comme vous le feriez avec n'importe quel téléchargement.

Orb vous permet également d'uploader (envoyer) des fichiers pour les enregistrer sur votre ordinateur distant.
- Ouvrez le dossier où vous souhaitez transférer un fichier.
- Cliquez sur le bouton Uploader.

- Cliquez sur le bouton Parcourir.

- Sélectionnez le fichier à envoyer et cliquez sur Ouvrir.

- Cliquez alors sur le bouton Uploader.

- A la fin de l'opération, le fichier est présent sur votre ordinateur distant.














