
Lorsque Windows 7 n'arrive pas à démarrer ou bien lorsque vous souhaitez
restaurer une sauvegarde complète de votre système, vous pouvez
utiliser le disque de Windows 7. Ce dernier comporte en effet de
nombreux outils pour vérifier et réparer le démarrage de Windows,
vérifier les composants mémoire de votre ordinateur, revenir à des
points de restauration précédent ou bien restaurer complètement une
sauvegarde complète de votre système.
Si vous n'avez pas le DVD d'installation de Windows 7, vous avez la
possibilité de créer un disque de réparation directement dans Windows.
Or cette opération nécessite d'avoir un graveur de DVD pour créer le
disque et un lecteur optique pour pouvoir l'utiliser en cas de problème.
Si vous n'avez pas de lecteur optique sur votre ordinateur, Windows 7
vous retournera une erreur lors de la création du disque de
récupération. La solution ? Créer vous-même votre clé USB de réparation
qui vous permettra d'accéder aux outils de réparation de Windows 7 et de
restaurer vos sauvegardes.
Une clé USB d'au moins 256 Mo est nécessaire à l'opération. Pensez à la
vider avant, l'opération suivante supprime tout ce qu'il y a sur la clé.
Préparer la clé
A l'aide de l'utilitaire Diskpart de Windows 7, vous allez pouvoir
nettoyer votre clé USB, créer une nouvelle partition adéquate et la
formater. Votre clé USB d'au moins 256 Mo ne doit plus contenir de
données importantes car tout sera supprimé.
- Branchez votre clé USB.
- Cliquez sur le bouton Démarrer.

- Dans le champ Rechercher, saisissez la commande cmd et pressez la touche Entrée.

- Dans la fenêtre d'invite de commandes qui s'ouvre, saisissez la commande diskpart et pressez la touche Entrée.
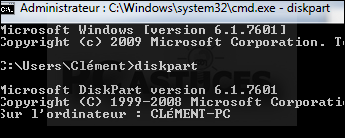
- L'utilitaire attend alors vos instructions. Saisissez la commande list disk et appuyez sur la touche Entrée.

- A l'aide de la colonne Taille, identifiez votre clé USB. Notre clé USB de 4 Go possède ici le numéro 4 (Disque 4).

- Saisissez alors la commande select disk 4 en remplaçant 4 par le numéro que vous avez identifié précédemment. Appuyez sur la touche Entrée.

- Attention, la commande suivante va supprimer toutes les données
et partitions existantes sur votre clé USB. Celle-ci ne doit donc plus
contenir de données importantes. Saisissez alors la commande clean et pressez la touche Entrée.
- Saisissez la commande create partition primary puis appuyez sur la touche Entrée. Une nouvelle partition sera créée.

- Sélectionnez alors la nouvelle partition à l'aide de la commande select partition 1 et pressez la touche Entrée.

- Saisissez la commande active et pressez la touche Entrée. La partition est maintenant active.

- Vous pouvez maintenant formater la partition de votre clé USB. Saisissez pour cela la commande format fs=ntfs et pressez la touche Entrée. L'opération peut durer plusieurs minutes.

- Une fois le formatage terminé, assignez une unité à votre clé USB. Saisissez la commande assign et pressez la touche Entrée. Windows détecte alors votre clé USB.

- Vous pouvez alors quitter diskpart en saisissant la commande exit et en appuyant sur la touche Entrée.
Fermez ensuite la fenêtre de l'invite de commandes. Votre clé USB est
prête à accueillir les fichiers de la réparation de Windows 7.
Vous allez maintenant devoir mettre les fichiers du disque de réparation
sur votre clé USB. Vu que vous n'avez pas de disque de réparation sur
support physique, vous devez en télécharger une copie.
- Téléchargez une copie du disque de réparation.
- Cliquez ici pour télécharger la version 32 bits (138 Mo).
- Cliquez ici pour télécharger la version 64 bits (167 Mo).

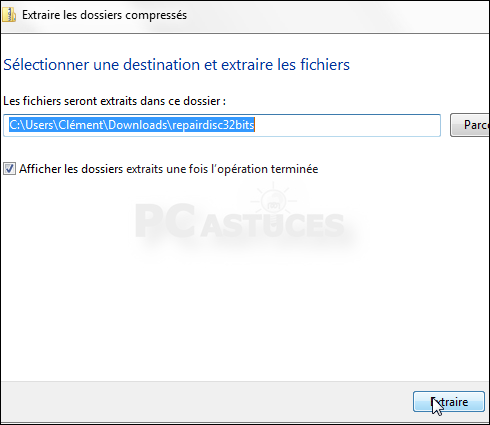

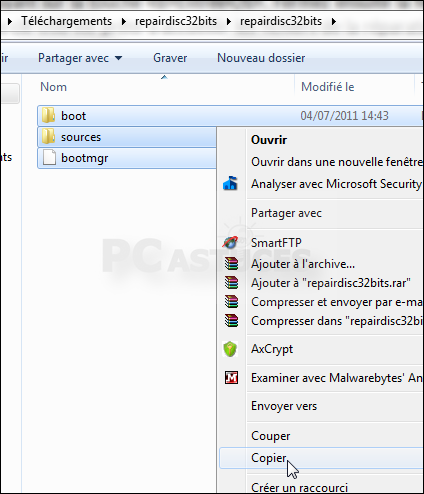

Utiliser la clé de réparation
En cas de problème au démarrage de Windows ou pour restaurer une
sauvegarde complète, il vous suffit de booter sur la clé que vous venez
de créer. Des outils de réparation, de restauration et d'analyse de
votre système vous seront alors proposés. Pour cela, vous devez
paramétrer le BIOS de votre ordinateur pour lui indiquer de démarrer en
premier sur votre clé USB à la place de votre disque dur.
- Insérez votre clé USB dans une prise du PC.

- Redémarrez votre ordinateur. Au démarrage, appuyez sur la
touche d'accès aux options de boot, parfois F1, F2 ou F12 selon les
marques. Un message est généralement indiqué à l'écran.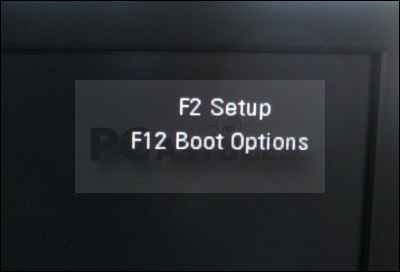
- A l'aide des flèches de direction sélectionnez votre clé USB et validez par Entrée.

- L'ordinateur démarre alors sur votre clé USB et la réparation de Windows 7 est lancée.

- Vous avez accès aux outils de réparation et de restauration de Windows 7. N'hésitez pas à consulter notre dossier Réparer le démarrage de Windows pour en savoir plus sur l'utilisation de ces outils.















