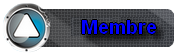Bonjour à tous,
Dans ce tutoriel je vais vous éxpliqué comment partitionné son disque dur!
Réduire le volume: Allez cliqué sur le menu "Démarer" puis "Panneau de Configuration" ensuite "Outils d'Administration" puis "Gestion de l'Ordinateur" puis "Stockage" et enfin "Gestion des Disques (local)".
Ensuite, vous tomberez sur une fenêtre semblable à c'elle-çi:
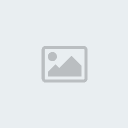
Pour réduire le volume, il faut faire un clic-droit sur votre disque duret séléctionner "Réduire le volume"

Lorsque vous aurez séléctionner "Réduire le volume" une fenêtre apparaîtra et vous pourrez choisir la taille de votre partition.
La taille de votre partition se fait en Mégaoctets (Mo); donc, si vous voulez une partition de 10 Go, sachant que 1024 Mo = 1 Go, il faut faire 1024 * 10, soit 10 024 Mo.
 Vous ne pouvez pas réduire le volume comme vous le voulez; il y à un indicateur qui vous donne l'éspace maximum que vous pouvez réduire; c'est où c'est marqué Espace de réduction possible (en Mo).
Vous ne pouvez pas réduire le volume comme vous le voulez; il y à un indicateur qui vous donne l'éspace maximum que vous pouvez réduire; c'est où c'est marqué Espace de réduction possible (en Mo).

Ensuite, vous cliquez sur le bouton "Réduire" et maintenant vous avez 10 Go non alloués:
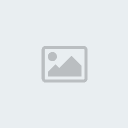
Maintenant je vais vous éxpliquer comment créer une partition!
Pour créer une partition, il faut faire un clic-droit sur l'espace de 10 Go non alloués et cliquez sur "Nouveau Volume Simple"
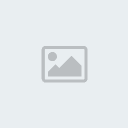
Après, une fenêtre comme c'elle-çi apparaîtra, et vous cliquerez sur "Suivant":

Ensuite, vous choisirez la taille de la partition, toujours en mégaoctets (Mo).
 Remarquez aussi que vous avez toujours un espace disque minimal qui est de 8 Mo, vous ne pouvez donc pas créer une partition d'une taille inférieur à 8 Mo.
Remarquez aussi que vous avez toujours un espace disque minimal qui est de 8 Mo, vous ne pouvez donc pas créer une partition d'une taille inférieur à 8 Mo.
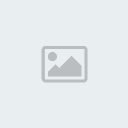
Cliquez sur Suivant, et vous tomberez sur une fenêtre qui vous demandera d'attribué une lettre ou un chemin d'accès au lecteur. Je vous recommande d'utiliser une lettre, cela sera plus simple; par exemple; nous allons choisir la lettre E: (mais vous pouvez choisir n'importe qu'elle lettre de l'alphabet), et cliquez sur Suivant.
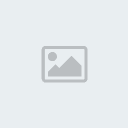
Après, une fenêtre s'affichera et vous demandera de formater le volume.
Il faut cocher Formater ce volume avec les paramètres suivants :, choisir le système de fichiers NTFS
et mettre la taille d'unité d'allocation à Par défaut. Ensuite, vous
choisissez un nom à la partition ; nous allons l'appeler Partition 1 et
pour finir, nous allons cocher la case Effectuer un formatage rapide
(pour que cela soit plus rapide)
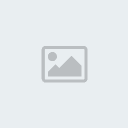
Cliquez sur Suivant. Vous aurez dans la fenêtre un récapitulatif de tout
ce qu'on a choisi ; vous pourrez le relire si vous craignez d'avoir
fait une petite erreur et pour terminer la partition, cliquez sur Terminer.

Maintenant que vous avez appuyé sur Terminer, le formatage de la
partition démarre : cela peut prendre une minute pour qu'il se termine,
et après vous verrez que les 10 Go non alloués se sont transformés en
une partition de 10 Go. En allant sur Menu démarrer > Ordinateur,
vous pourrez voir votre partition
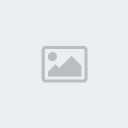
Voilà : dès maintenant, vous pouvez mettre des fichiers et des documents
dans votre partition, c'est comme un second disque dur mais virtuel.
Bravo ! Vous savez partitionner un disque dur.
Dans ce tutoriel je vais vous éxpliqué comment partitionné son disque dur!
Réduire le volume: Allez cliqué sur le menu "Démarer" puis "Panneau de Configuration" ensuite "Outils d'Administration" puis "Gestion de l'Ordinateur" puis "Stockage" et enfin "Gestion des Disques (local)".
Ensuite, vous tomberez sur une fenêtre semblable à c'elle-çi:
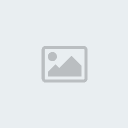
Pour réduire le volume, il faut faire un clic-droit sur votre disque duret séléctionner "Réduire le volume"

Lorsque vous aurez séléctionner "Réduire le volume" une fenêtre apparaîtra et vous pourrez choisir la taille de votre partition.
La taille de votre partition se fait en Mégaoctets (Mo); donc, si vous voulez une partition de 10 Go, sachant que 1024 Mo = 1 Go, il faut faire 1024 * 10, soit 10 024 Mo.
 Vous ne pouvez pas réduire le volume comme vous le voulez; il y à un indicateur qui vous donne l'éspace maximum que vous pouvez réduire; c'est où c'est marqué Espace de réduction possible (en Mo).
Vous ne pouvez pas réduire le volume comme vous le voulez; il y à un indicateur qui vous donne l'éspace maximum que vous pouvez réduire; c'est où c'est marqué Espace de réduction possible (en Mo).
Ensuite, vous cliquez sur le bouton "Réduire" et maintenant vous avez 10 Go non alloués:
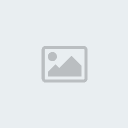
Maintenant je vais vous éxpliquer comment créer une partition!
Pour créer une partition, il faut faire un clic-droit sur l'espace de 10 Go non alloués et cliquez sur "Nouveau Volume Simple"
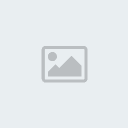
Après, une fenêtre comme c'elle-çi apparaîtra, et vous cliquerez sur "Suivant":

Ensuite, vous choisirez la taille de la partition, toujours en mégaoctets (Mo).
Nous, nous prendrons 10 Go (10 240 Mo) c'est à dire tout l'éspace non alloué, mais vous pouvez utilisez l'espace qu'il vous faut, par exemple 5 Go (5 120 Mo) et il vous réstera donc 5 Go non alloués.
 Remarquez aussi que vous avez toujours un espace disque minimal qui est de 8 Mo, vous ne pouvez donc pas créer une partition d'une taille inférieur à 8 Mo.
Remarquez aussi que vous avez toujours un espace disque minimal qui est de 8 Mo, vous ne pouvez donc pas créer une partition d'une taille inférieur à 8 Mo.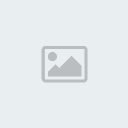
Cliquez sur Suivant, et vous tomberez sur une fenêtre qui vous demandera d'attribué une lettre ou un chemin d'accès au lecteur. Je vous recommande d'utiliser une lettre, cela sera plus simple; par exemple; nous allons choisir la lettre E: (mais vous pouvez choisir n'importe qu'elle lettre de l'alphabet), et cliquez sur Suivant.
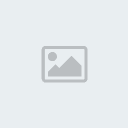
Après, une fenêtre s'affichera et vous demandera de formater le volume.
Il faut formater le volume pour pouvoir stocker des données dans cette partition. Je vous recommande donc très fortement de formater le volume.
Il faut cocher Formater ce volume avec les paramètres suivants :, choisir le système de fichiers NTFS
et mettre la taille d'unité d'allocation à Par défaut. Ensuite, vous
choisissez un nom à la partition ; nous allons l'appeler Partition 1 et
pour finir, nous allons cocher la case Effectuer un formatage rapide
(pour que cela soit plus rapide)
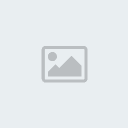
Cliquez sur Suivant. Vous aurez dans la fenêtre un récapitulatif de tout
ce qu'on a choisi ; vous pourrez le relire si vous craignez d'avoir
fait une petite erreur et pour terminer la partition, cliquez sur Terminer.

Maintenant que vous avez appuyé sur Terminer, le formatage de la
partition démarre : cela peut prendre une minute pour qu'il se termine,
et après vous verrez que les 10 Go non alloués se sont transformés en
une partition de 10 Go. En allant sur Menu démarrer > Ordinateur,
vous pourrez voir votre partition
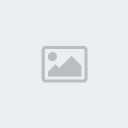
Voilà : dès maintenant, vous pouvez mettre des fichiers et des documents
dans votre partition, c'est comme un second disque dur mais virtuel.
Bravo ! Vous savez partitionner un disque dur.