Outils nécessaires :
- Une clé USB de 4 Go
- Le DVD de Windows 7
- L'utilitaire Diskpart (disponible avec Windows XP, Windows Vista et Windows 7)
Si vous n'avez pas Diskpart vous pouvez le télécharger gratuitement chez Microsoft à l'adresse :
http://www.microsoft.com/downloads/details.aspx?FamilyID=0FD9788A-5D64-4F57-949F-EF62DE7AB1AE

Premier étape : préparer la clé USB pour qu'elle soit bootable :
Insérez la clé USB, et dans la fenêtre Exécution automatique cliquez sur Ouvrir le dossier et afficher les fichiers.

Vérifier que vous n'avez pas de données sur cette clé, toutes les données vont être supprimées

Un clic droit sur la lettre de la clé USB, puis Propriétés
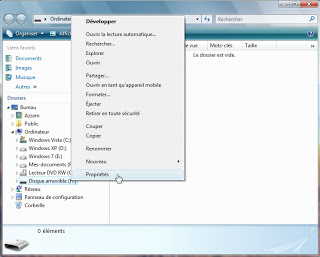
Notez la capacité de la clé USB

Dans le menu Démarrer, Tous les Programmes, Accessoires un clic droit sur Invite de commandes puis Exécuter en tant qu'administrateur

Tapez diskpart et validez par Entrée

A partir de l'invite de commandes DISKPART tapez list disk

La liste des disques sont affichées, regardez au niveau de la taille de disque le plus proche de votre clé USB ici dans notre exemple c'est le Disque 1 qui fait 3920 Mo

Tapez select disk 1 (1 ici c'est le numéro de disque de la clé USB)

Vous allez voir le message :
Le disque 1 est maintenant le disque sélectionné

Tapez clean

Vous allez voir le message :
DiskPart a réussi à nettoyer le disque

Tapez creat partition primary

Vous allez voir le message :
DiskPart a réussi à créer la partition spécifiée

Tapez active

Vous allez voir le message :
DiskPart a indiqué la partition actuelle comme étant active

Tapez format fs=fat32 quick

Vous allez voir le message :
100 pour cent effectués
DiskPart a formaté le volume

Tapez assign

Vous allez voir le message :
DiskPart a correctement assigné la lettre de lecteur ou le point de montage

Tapez exit pour quitter DiskPart

Vous allez voir le message :
Quitte DiskPart …

Tapez exit (encore une fois) pour quitter l'invite de commandes

Mettez le DVD de Windows 7 dans le lecteur de DVD

Un clic droit sur la lettre de lecteur DVD, puis Explorer
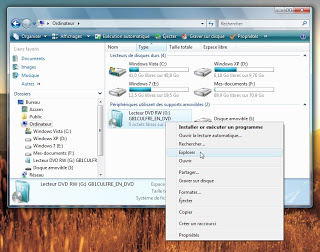
Sélectionnez tous les fichiers et tous les dossiers, puis un clic droit et Copier

Double cliquez sur la lettre de la clé USB puis clic droit et Coller

Patientez vous le temps pour Windows copie les 2,45 Go

Deuxième étape : Régler du BIOS pour démarrer à partir d'un disque amovible
Au démarrage de l'ordinateur appuyez sur la touche Del ou F2 (ou d'autre touche selon votre setup) pour entrer dans le setup
Dans l'onglet Boot entrer dans Boot Device Priority

Dans l'exemple ici l'ordinateur va essayer de booter à partir :
- Lecteur CDROM
- Disque dur

Changer le 1st Boot Device pour qu'il soit Removalbe

Comme dans l'exemple ici :
1st Boot Device c'est Removable
2nd Boot Device c'est le CDROM
Et 3rd Boot Device est HardDisk (le dique dur)

Si vous avez dans le Setup Hard Disk Drives
Réglez le premier pour qu'il soit le nom de votre clé USB (ici dans l'exemple la clé USB SanDisk U3 Cruzer Micro 4.05 est au numéro 3)

Ici la clé USB est le numéro 1

Appuyez sur la touche F10 pour sauvegarder et quitter (ou d'autre touche selon votre setup)

Au démarrage l'ordinateur va booter à partir de la clé USB
Et la suite c'est exactement la même chose que l'installation à partir d'un DVD
Vous pouvez voir la suite en détail dans mon article :
Installation de Windows 7 Bêta

Bonne installation :-)
Cordialement.













