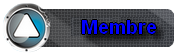Dans ce tutoriel, nous verrons comment booster au maximum les
performances du nouvel OS de Microsoft. Ne cherchez pas plus loin,
toutes les meilleures astuces sont réunies ici. Disque dur, mémoire,
système, tout sera passé en revue. Avant d'opérer une quelconque
modification dans le registre, il est recommandé de sauvegarder son
registre.
Bloquez le noyau de Windows en mémoire vive
Cet
astuce consiste à paramétrer la mémoire vive pour qu'elle prenne en
charge le noyau de Windows Vista, et non que celui-ci soit stocké sur
le disque dur. En effet, ce sont généralement les fichiers système que
Vista cache en mémoire virtuelle lesquels sont très utilisés.
Il convient donc de les rendre leur accès plus rapide en les plaçant
dans la mémoire vive :
- Ouvrez le registre, en tapant regedit dans le menu démarrer ;
- Sélectionnez la clé HKEY_LOCAL_MACHINE\SYSTEM\CurrentControlSet\Control\SessionManager\MemoryManagement ;
- Double-cliquez sur la valeur DisablePagingExecutive ;
- Donnez-lui ensuite la valeur 1 au lieu de 0 ;
Optimisez la RAM avec une clé USB
Une
des nouveautés de Vista est de pouvoir utiliser un clé USB,
à condition que celle-ci soit rapide et d'une capacité supérieure à 1
Go, pour seconder la mémoire virtuelle en agissant comme une extension
de la mémoire vive. Cette technologie dite ReadyBoost permet dans
des conditions optimales de gagner entre 10 et 30 % de performances
en plus, mais ceci reste très aléatoire.
Toutefois, tout ce qui peut booster le système est bon à prendre, alors procédez comme suit :
- Connectez une clé USB et attendez qu'elle soit reconnue ;
- Cliquez sur l'option Accélérer mon système en utilisant Windows ReadyBoost dans la fenêtre d'exécution automatique (si celle-ci ne s'affiche pas, ouvrez l'Ordinateur et faites un clic droit Propriétés puis l'onglet ReadyBoost ;
- Cochez
utiliser ce périphérique et indiquez l'espace à utiliser sur la clé
sachant qu'il vaut mieux définir la totalité de l'espace disponible ; - Validez en cliquant sur OK ;
- L'espace défini est désormais verrouillé mais vous pouvez néanmoins y stocker vos fichiers sur l'espace libre ;
- Pour récupérer l'espace sur la clé, revenez au même menu dans l'onglet ReadyBoost et cochez Ne pas utiliser ce périphérique ;
que cette astuce est valable pour tous les périphériques amovibles et
donc les cartes SD (à condition de posséder un lecteur de cartes).
Ajustez la mémoire virtuelle
Lorsque
Windows vient à manquer de mémoire vive, ce dernier va alors piocher
dans la mémoire virtuelle ou fichier d'échange. Les temps d'accès sont,
évidemment, plus longs mais cela permet de soulager efficacement le
système.
Pour paramétrer la mémoire virtuelle, ouvrez le Panneau de configuration et choisissez le module Système puis cliquez sur Paramètres système avancés. Cliquez de nouveau sur Paramètres, dans la section Performances. Une fenêtre apparaît alors intitulée Options de performance. Ouvrez l'onglet Avancé puis cliquez sur Modifier dans la section Mémoire virtuelle. Une autre fenêtre s'ouvre dans laquelle vous pouvez enfin paramétrer la mémoire virtuelle.
Pour
des performances optimales, il convient de définir le
fichier d'échange sur le disque dur le plus rapide dans le cas où vous
en posséderiez plusieurs, ou sur une partition dédiée, bien que dans
ce cas, les performances soient moindres que dans le premier cas.
Sinon, décochez l'option Gérer automatiquement le fichier d'échange pour tous les lecteurs. Sélectionnez ensuite le lecteur le plus rapide et cochez Taille gérée par le système. Validez en cliquant sur Définir.
Vous avez aussi la possibilité de spécifier une Taille personnalisée. Pour la Taille initiale, multipliez par 1,5 votre valeur de mémoire physique (par exemple, 1 024 Mo de RAM par 1,5 donne 1 536 Mo). Pour la Taille maximale, doublez la valeur de la taille initiale (dans notre exemple, 3 072 Mo). Validez en cliquant sur Définir puis sur OK. Redémarrez l'ordinateur pour validez les changements.
Désactivez des services inutiles
De
nombreux services, activés par défaut, sollicitent inutilement de la
mémoire vive. Désactivons les sans plus tarder et ce, sans aucun risque
:
- Dans le Panneau de configuration, ouvrez les Outils d'administration et double-cliquez sur Services ou bien tapez directement services.msc dans le menu démarrer de Vista ;
- Pour désactivez un service, procédez comme suit : double-cliquez sur le service souhaité, puis dans le champ Type de démarrage, optez pour Désactivé ;
- Administration IIS ;
- Carte à puce ;
- Configuration des Services Terminal Serveur ;
- Contrôle Parental ;
- Registre à distance ;
- Réplication DFS ;
- Service Panneau de saisie de Tablet PC (sauf pour un tablet PC) ;
- Stratégie de retrait de la carte à puce ;
- Télécopie ;
- Téléphonie ;
services peuvent être désactivé ou même passé en mode manuel,
néanmoins les choix différent en fonction de l'environnement de travail
(réseau, par exemple). Agissez prudemment !
Ajustez les paramètres visuels
La
nouvelle interface 3D Aero de Windows Vista est extrêment gourmande en
ressources et, particulièrement en mémoire vidéo, définie par votre
carte graphique (128 Mo est un minimum).
Pour gagner en performances, tout en réduisant la qualité graphique, ouvrez le Panneau de configuration puis double-cliquez sur l'icône Système. Dans le volet de gauche, cliquez sur Paramètres système avancés. Si l'alerte UAC s'affiche, cliquez sur Continuer. Les Propriétés système s'affiche alors. Rendez-vous dans l'onglet Paramètres système avancés. Cliquez sur le bouton Paramètres, dans la section Performances. Ici, choisissez Ajustez afin d'obtenir les meilleures performances. Validez en cliquant sur OK.
Vous
avez également la possibilité d'optez pour la meilleure apparence
possible ou encore de paramétrer finement chaque détail graphique.
Gérez les polices de caractères
Toute comme dans les systèmes précédents, Windows Vista regorge de centaines de polices dans un dossier fonts alors que
la plupart d'entre elles nous sont inconnues car peu usités.
Vous pouvez donc mettre hors service celles qui ne vous servent à rien :
- Créer un dossier nommé Fonts ou Backup, par exemple ;
- Ouvrez le Panneau de configuration puis ouvrez le module Polices ;
- Sélectionnez
toutes les polices sauf celles que vous utilisez dans vos documents
personnels et celles dont Windows a besoin telles que : Arial, Calibri,
Courier, Lucida Console, Segoe UI, Times New Roman et les polices
commençant par MS ; - Glisse-les dans votre dossier précédemment créé ;
Supprimez les composants inutiles
Par
défaut, Windows Vista est fourni avec tout un tas de composants que
vous n'utiliserez probablement jamais. Pour les éliminez, ouvrez le Panneau de configuration, choisissez Programmes et fonctionnalités. Dans le volet de gauche, cliquez sur Activer ou désactiver des fonctionnalités Windows. Ici,
vous pouvez décocher ce qui vous paraît inutile. En cas de
fausse manipulation, vous pouvez les réactiver simplement en les
cochant de nouveau.
Décharger les DLL du registre
Les
applications font appel à ce que l'on appelle des fichiers
DLL lesquelles restent souvent inutilement en mémoire. Qu'à cela ne
tienne, une petite manipulation dans le registre va nous permettre
d'inverser la donne :
- Ouvrez regedit ;
- Sélectionnez la clé HKEY_LOCAL_MACHINE\SOFTWARE\Microsoft\Windows\
CurrentVersion\Explorer. - Créer une nouvelle valeur DWORD 32 bits via le menu Edition ou le clic droit que vous nommerez AlwaysUnloadDll ;
- Donnez lui la valeur 1.
Fermeture plus rapide
Voici
trois petites clés à modifier permettant l'arrêt quasi-instantané du
système. Là encore, nous passerons par le registre :
- Ouvrez regedit ;
- Sélectionnez la clé HKEY_LOCAL_MACHINE\SYSTEM\CurrentControlSet\Control\Session Manager\Memory Management ;
- Modifier la valeur DWORD ClearPageFileAtShutdown en mettant 0 à la place 1 ;
- Rendez-vous maintenant à HKEY_LOCAL_MACHINE\SYSTEM\CurrentControlSet\Control ;
- Double-cliquez sur WaitToKillServiceTimeout et remplacer la valeur 20 000 (par défaut) à 1 000. Ces valeurs sont exprimées en millisecondes et déterminent le temps que doit mettre Windows à arrêter chaque processus) ;
- Enfin, sélectionnez HKEY_CURRENT_USER\Control Panel\Desktop ;
- Créer une nouvelle valeur chaîne intitulée AutoEndTasks et attribuez-lui la valeur 1 ;
avoir modifié ces valeurs, Windows se fermera très vite sans contrôler
s'il reste des fichiers ouverts non enregistrés, prudence donc.