Après la suite de sécurité payante OneCare abandonnée récemment, Microsoft vient de publier Microsoft Security Essentials, un logiciel gratuit qui va vous permettre de vous protéger contre toutes les formes de malware, virus, cheval de troie, rootkit et autre spyware, …
L'interface de Microsoft Security Essentials a été épurée au maximum
afin d'être simple et accessible à tous. Le logiciel utilise un code de
couleurs (vert, jaune et rouge) pour signaler les alertes de sécurité au
moment approprié.
Contrairement à ses homologues gratuits (Avast! ou Antivir par exemple),
il n'y a aucun renseignement à fournir lors de l'installation Microsoft
Security Essentials. De plus, aucun bandeau publicitaire ne vient
interrompre les mises à jour automatiques des signatures virales du
logiciel.
La protection en temps réel s'avère être relativement efficace
pour vous protéger lors de vos navigations sur Internet et de vos
téléchargements : les pages Web visitées, les fichiers téléchargés et les emails reçus sont tous passés au crible.
A tout moment, vous pouvez lancer une analyse en profondeur de votre
ordinateur ou bien d'une clé USB que vous venez de récupérer. Il est
même possible de planifier ce type d'analyse.
Lorsqu'une menace est détectée, Microsoft Security Essentials vous
propose de l'éradiquer et de mettre les fichiers en quarantaine. Notez
qu'en cas de besoin, il est possible d'exclure des dossiers de la
protection.
Avec Microsoft Security Essentials, vous êtes bien protégé sur Internet, et ce, gratuitement. Qu'attendez-vous pour l'installer ?
Suivez le guide pour installer et configurer correctement l'antivirus gratuit Microsoft Security Essentials.
Connaître son édition de Windows
Microsoft Security Essentials existe en plusieurs versions. Une version
pour Windows XP en 32 bits, une pour Windows 7 et Windows Vista en 32
bits et une autre pour Windows 7 et Windows Vista en 64 bits. Si vous
utilisez Windows 7 ou Windows Vista et que vous ne savez pas si votre
système est en 32 ou en 64 bits, suivez les manipulations suivantes. Si
vous utilisez Windows XP, vous pouvez directement passer à l'étape suivante.
Microsoft Security Essentials est gratuit. Vous pouvez télécharger ses différentes versions depuis la logithèque PC Astuces.
Cliquez sur le lien Télécharger gratuitement.

Cliquez sur le bouton Enregistrer.

Choisissez le dossier où télécharger le fichier d'installation de Microsoft Security Essentials, dans Téléchargements par exemple et cliquez sur Enregistrer.

Une fois le téléchargement terminé, cliquez sur le bouton Exécuter.

Confirmez le lancement en cliquant une nouvelle fois sur Exécuter.

Cliquez sur Oui.

Dans l'assistant qui apparaît, cliquez sur Suivant.

Cliquez sur J'accepte.
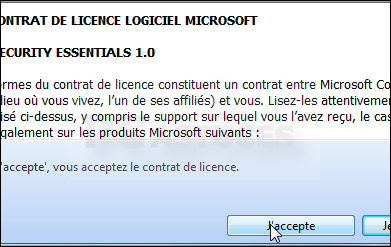
Cliquez ensuite sur Vérifier pour vérifier que votre licence de Windows est bien valide.

Lorsque cela est fait, cliquez sur Installer.

Cliquez enfin sur Terminer.

Premiers pas avec Microsoft Security Essentials
Très simplifiée, l'interface de Microsoft Security Essentials vous
permet d'accéder facilement aux fonctions du logiciel. En un coup d'œil,
vous savez si vous être protégé. Dès l'installation du logiciel, vous
êtes protégé. Les fichiers que vous ouvrez, les pages que vous visitez,
les fichiers et messages que vous téléchargez sont automatiquement
analysés.
Planifier l'analyse complète hebdomadaire de son ordinateur
Par défaut, Microsoft Security Essentials analyse automatiquement et
rapidement votre ordinateur tous les dimanches à 2 heures du matin, un
jour et un horaire où votre ordinateur n'est pas forcément allumé. Vous
pouvez facilement choisir le jour et l'heure de l'analyse automatique et
l'améliorer en analysant en profondeur votre ordinateur.
Vérifier une clé USB
Vous avez récupéré une clé USB et vous souhaitez être sûr qu'elle ne
contient pas de virus ? Avec Microsoft Security Essentials, c'est
facile.
Eradiquer un virus
Lors d'une analyse automatique ou manuelle, Microsoft Security
Essentials a détecté un virus ou une autre menace. Vous pouvez
facilement l'éradiquer.
L'interface de Microsoft Security Essentials a été épurée au maximum
afin d'être simple et accessible à tous. Le logiciel utilise un code de
couleurs (vert, jaune et rouge) pour signaler les alertes de sécurité au
moment approprié.
Contrairement à ses homologues gratuits (Avast! ou Antivir par exemple),
il n'y a aucun renseignement à fournir lors de l'installation Microsoft
Security Essentials. De plus, aucun bandeau publicitaire ne vient
interrompre les mises à jour automatiques des signatures virales du
logiciel.
La protection en temps réel s'avère être relativement efficace
pour vous protéger lors de vos navigations sur Internet et de vos
téléchargements : les pages Web visitées, les fichiers téléchargés et les emails reçus sont tous passés au crible.
A tout moment, vous pouvez lancer une analyse en profondeur de votre
ordinateur ou bien d'une clé USB que vous venez de récupérer. Il est
même possible de planifier ce type d'analyse.
Lorsqu'une menace est détectée, Microsoft Security Essentials vous
propose de l'éradiquer et de mettre les fichiers en quarantaine. Notez
qu'en cas de besoin, il est possible d'exclure des dossiers de la
protection.
Avec Microsoft Security Essentials, vous êtes bien protégé sur Internet, et ce, gratuitement. Qu'attendez-vous pour l'installer ?
Suivez le guide pour installer et configurer correctement l'antivirus gratuit Microsoft Security Essentials.
Connaître son édition de Windows
Microsoft Security Essentials existe en plusieurs versions. Une version
pour Windows XP en 32 bits, une pour Windows 7 et Windows Vista en 32
bits et une autre pour Windows 7 et Windows Vista en 64 bits. Si vous
utilisez Windows 7 ou Windows Vista et que vous ne savez pas si votre
système est en 32 ou en 64 bits, suivez les manipulations suivantes. Si
vous utilisez Windows XP, vous pouvez directement passer à l'étape suivante.
- Sur le Bureau de Windows, cliquez avec le bouton droit de la souris sur l'icône Ordinateur. Si elle ne s'y trouve pas, cliquez sur le bouton Démarrer puis cliquez avec le bouton droit de la souris sur Ordinateur.

- Dans le menu qui s'affiche, cliquez sur Propriétés.

- Déroulez la fenêtre des informations système générales qui s'affiche jusqu'à la rubrique Système.

- La ligne Type du système vous renseigne si votre Windows est en 32 bits ou en 64 bits. Ici, notre système est en 32 bits.

- Fermez enfin la fenêtre Informations système générales.
Microsoft Security Essentials est gratuit. Vous pouvez télécharger ses différentes versions depuis la logithèque PC Astuces.
- Rendez-vous sur la fiche de Microsoft Security Essentials suivant votre version et édition de Windows :
- Microsoft Security Essentials pour Windows XP
- Microsoft Security Essentials pour Windows 7 / Vista 32 bits
- Microsoft Security Essentials pour Windows 7 / Vista 64 bits







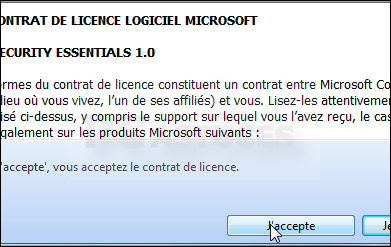



Premiers pas avec Microsoft Security Essentials
Très simplifiée, l'interface de Microsoft Security Essentials vous
permet d'accéder facilement aux fonctions du logiciel. En un coup d'œil,
vous savez si vous être protégé. Dès l'installation du logiciel, vous
êtes protégé. Les fichiers que vous ouvrez, les pages que vous visitez,
les fichiers et messages que vous téléchargez sont automatiquement
analysés.
- Dès son premier lancement, Microsoft Security Essentials vérifie si
les définitions de virus et de logiciels espions sont bien à jour. Pour
effectuer manuellement cette vérification, ouvrez l'onglet Mise à jour.
- Cliquez sur le bouton Mettre à jour. Les mises à jour sont alors téléchargées et installées.

- L'onglet Accueil pour renseigne sur l'état de la protection de votre ordinateur. Un symbole vert indique que vous être protégé.

- Sélectionnez l'option Complète puis cliquez sur Analyser maintenant
pour examiner la totalité de votre ordinateur et vérifier qu'il ne
contient pas de virus. Notez que l'intérieur des archives compressées
(Zip, RAR, 7z, …) est également examiné.
- Lorsque vous fermez la fenêtre de Microsoft Security
Essentials, son icône vient se loger dans la barre de lancement rapide.
L'antivirus reste actif et vous êtes toujours protégé.
Planifier l'analyse complète hebdomadaire de son ordinateur
Par défaut, Microsoft Security Essentials analyse automatiquement et
rapidement votre ordinateur tous les dimanches à 2 heures du matin, un
jour et un horaire où votre ordinateur n'est pas forcément allumé. Vous
pouvez facilement choisir le jour et l'heure de l'analyse automatique et
l'améliorer en analysant en profondeur votre ordinateur.
- Double cliquez sur l'icône de Microsoft Security Essentials sur le Bureau ou dans la barre de lancement rapide.

- Ouvrez l'onglet Paramètres.

- Cliquez sur la rubrique Analyse automatique.

- Choisissez alors le jour et l'heure de l'analyse automatique hebdomadaire, le Vendredi à 18h par exemple.

- Déroulez la liste Type d'analyse et sélectionnez l'option Complète.

- Décochez la case Lancer l'analyse automatique uniquement lorsque mon ordinateur n'est pas en cours d'utilisation.
Si vous travaillez sur votre ordinateur au moment prévu pour l'analyse
automatique, vos manipulations seront peut être ralenties, mais
l'analyse aura au moins bien lieu.
- Cliquez enfin sur Enregistrer les modifications.

Vérifier une clé USB
Vous avez récupéré une clé USB et vous souhaitez être sûr qu'elle ne
contient pas de virus ? Avec Microsoft Security Essentials, c'est
facile.
- Branchez votre clé USB.
- Sur le Bureau, double cliquez sur l'icône Ordinateur.

- Dans la fenêtre de l'explorateur Windows, cliquez sur l'icône
de la clé USB avec le bouton droit de la souris et cliquez sur la
commande Analyser avec Microsoft Security Essentials.
- La clé USB est alors analysée. Le résultat de l'analyse est
ensuite affiché. Ici, notre clé USB est propre. Vous pouvez de la même
façon analyser un dossier particulier depuis l'explorateur Windows.
Eradiquer un virus
Lors d'une analyse automatique ou manuelle, Microsoft Security
Essentials a détecté un virus ou une autre menace. Vous pouvez
facilement l'éradiquer.
- Lorsqu'une menace est détecté, une fenêtre d'alerte s'affiche à l'écran.

- La liste des éléments dangereux est affichée. Pour chaque
élément, vous avez la possibilité de choisir l'action à effectuer. Par
défaut, la recommandation est de supprimer l'élément dangereux. Mais
vous pouvez également le mettre en quarantaine (c'est-à-dire le marquer
pour qu'il ne soit pas utilisable. Vous pourrez choisir plus tard
l'action à effectuer concernant ce fichier) ou autoriser le fichier et
ne plus le signaler comme une menace.
- Choisissez l'action à effectuer et cliquez sur Appliquer les actions.

- Le fichier infecté est alors supprimé et mis en quarantaine. Vous êtes informé du succès de l'opération. Cliquez sur le bouton Fermer.

- Pour accéder aux fichiers mis en quarantaine, double cliquez
sur l'icône de Microsoft Security Essentials sur le Bureau ou dans la
barre de lancement rapide.
- Ouvrez l'onglet Historique.

- Cliquez sur Eléments mis en quarantaine.

- Cochez la case devant l'élément en quarantaine et choisissez
l'action à effectuer. Vous pouvez supprimer le fichier définitivement ou
bien le restaurer.














