Télécharger Taskbar Meters
Taskbar Meters est un logiciel gratuit qui ne nécessite pas
d'installation. Vous devrez juste décompresser l'archive dans laquelle
le logiciel est diffusé.
Suivre l'occupation du processeur
Le compteur TaskbarCpuMeter va vous permettre de suivre l'occupation en pourcentages de votre processeur.
Suivre l'occupation de la mémoire
Le compteur TaskbarMemoryMeter va vous permettre de suivre l'occupation
en pourcentages de la mémoire vive présente dans votre ordinateur.
Suivre l'occupation du disque dur
Le compteur TaskbarDiskIOMeter vous permet de suivre l'activité de votre
disque dur en mesurant les échanges de données entre votre disque dur
et les logiciels et services que vous utilisez.
Exécuter automatiquement les compteurs au démarrage
Pour afficher les compteurs en permanence dans la barre des tâches, vous
pouvez configurer Windows pour les exécuter automatiquement au
démarrage de Windows.
Taskbar Meters est un logiciel gratuit qui ne nécessite pas
d'installation. Vous devrez juste décompresser l'archive dans laquelle
le logiciel est diffusé.
- Dans votre navigateur Web, rendez-vous à l'adresse http://taskbarmeters.codeplex.com/

- Cliquez sur le bouton Download Now.

- Cliquez sur I Agree.

- Cliquez sur Enregistrer. Choisissez un dossier où télécharger Taskbar Meters, dans le dossier Téléchargements par exemple.

- Une fois le téléchargement terminé, cliquez sur le bouton Ouvrir.

- Cliquez sur Autoriser.

- Cliquez ensuite sur le bouton Extraire tous les fichiers.

- Dans l'assistant qui s'ouvre, cliquez sur le bouton Parcourir.

- Sélectionnez le lecteur (C:) et cliquez sur OK.

- Cliquez sur le bouton Extraire.

- Une fois les fichiers décompressés, le lecteur (C:) est ouvert. Si cela n'est pas le cas, double cliquez sur l'icône Ordinateur puis sur le lecteur C:. Double cliquez sur le dossier TaskbarMeters v1.1.

Suivre l'occupation du processeur
Le compteur TaskbarCpuMeter va vous permettre de suivre l'occupation en pourcentages de votre processeur.
- Double-cliquez sur le fichier TaskbarCpuMeter.exe pour lancer le compteur du processeur.

- Décochez la case Toujours demander avant d'ouvrir ce fichier et cliquez sur Exécuter.
- Le compteur vient alors se loger dans la barre des tâches.
L'occupation du processeur est affichée en temps réel directement dans
l'icône du compteur. La couleur passe au jaune lorsque l'occupation
dépasse les 60 % et au rouge lorsqu'elle dépasse les 80 %, c'est-à-dire
que votre processeur est fortement sollicité.
- Cliquez sur l'icône pour modifier ces paliers.
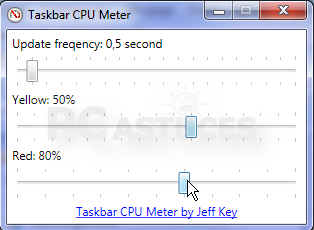
- Cliquez avec le bouton droit de la souris sur le compteur et cliquez sur Open Task Manager pour ouvrir le Gestionnaire de tâches et afficher les programmes et processus ouverts.

- Cliquez sur Open Ressource Monitor pour afficher le
Moniteur de ressources et des graphiques et des informations détaillées
sur l'occupation des différents éléments de votre ordinateur.
- Vous pouvez laisser le compteur affiché en permanence. Si vous
souhaitez le fermer, cliquez dessus avec le bouton droit de la souris et
cliquez sur Fermer la fenêtre.
Suivre l'occupation de la mémoire
Le compteur TaskbarMemoryMeter va vous permettre de suivre l'occupation
en pourcentages de la mémoire vive présente dans votre ordinateur.
- Double-cliquez sur le fichier TaskbarMemoryMeter.exe pour lancer le compteur de la mémoire.

- Décochez la case Toujours demander avant d'ouvrir ce fichier et cliquez sur Exécuter.

- Le compteur vient alors se loger dans la barre des tâches.
L'occupation de la mémoire est affichée en temps réel directement dans
l'icône du compteur. La couleur passe au jaune lorsque l'occupation
dépasse les 60 % et au rouge lorsqu'elle dépasse les 80 %, c'est-à-dire
qu'il ne reste plus beaucoup de mémoire de libre.
- Cliquez sur l'icône pour modifier ces paliers.

- Comme pour le compteur TaskbarCpuMeter, vous trouverez les raccourcis vers le Gestionnaire de tâches et le Moniteur de ressources dans le menu qui s'affiche après un clic droit sur l'icône de TaskbarMemoryMeter.

Suivre l'occupation du disque dur
Le compteur TaskbarDiskIOMeter vous permet de suivre l'activité de votre
disque dur en mesurant les échanges de données entre votre disque dur
et les logiciels et services que vous utilisez.
- Double-cliquez sur le fichier TaskbarDiskIOMeter.exe pour lancer le compteur de la mémoire.

- Décochez la case Toujours demander avant d'ouvrir ce fichier et cliquez sur Exécuter.

- Le compteur vient alors se loger dans la barre des tâches.
L'utilisation du disque dur est affichée en temps réel directement dans
l'icône du compteur. La couleur passe au jaune lorsque l'occupation
dépasse les 60 % et au rouge lorsqu'elle dépasse les 80 %, c'est-à-dire
que votre disque dur est fortement sollicité.
- Cliquez sur l'icône pour modifier ces paliers.
- Comme pour le compteur TaskbarCpuMeter, vous trouverez les raccourcis vers le Gestionnaire de tâches et le Moniteur de ressources dans le menu qui s'affiche après un clic droit sur l'icône de TaskbarDiskIOMeter.
Exécuter automatiquement les compteurs au démarrage
Pour afficher les compteurs en permanence dans la barre des tâches, vous
pouvez configurer Windows pour les exécuter automatiquement au
démarrage de Windows.
- Ouvrez le dossier où vous avez décompressé Taskbar Meters, C:\Taskbar Meters dans notre exemple.
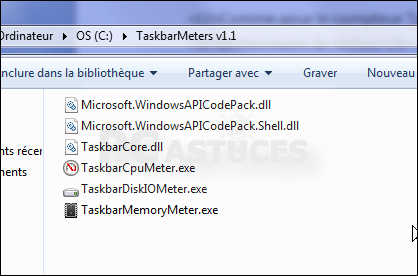
- Sélectionnez les compteurs que vous souhaitez lancer automatiquement au démarrage.

- Cliquez avec le bouton droit de la souris sur la sélection et cliquez sur Créer un raccourci.

- Un raccourci pour chaque programme est créé et sélectionné. Cliquez sur le menu Organiser puis sur Couper.

- Cliquez sur le bouton Démarrer, sur Tous les programmes. Cliquez avec le bouton droit de la souris sur Démarrage et cliquez sur Ouvrir.

- Dans la fenêtre qui s'affiche, cliquez sur Organiser puis sur Coller.

- Les raccourcis sont maintenant dans le dossier Démarrage dans le menu Démarrer.

- Ils sont automatiquement exécutés et placés dans la barre des tâches au démarrage de Windows.















