Avant de commencer, vous devez au préalable aller dans le Panneau de configuration, dans le module Système, l'onglet Avancé, puis dans les Paramètres de performance.
Il faut ici s'assurer que la case Utiliser des ombres pour le nom des icônes sur le Bureau soit cochée. Si ce n'est pas le cas, cochez la.
Ceci fait, il s'agit de renommer toutes les icônes de votre bureau en
leur donnant un nom invisible. Pour ce faire, il existe un caractère
invisible, l'espace non sécable. Ce caractère se fait en maintenant la touche ALT appuyée, tout en tapant 0160, puis en relâchant ALT.
En donnant à chaque icône un nom composé d'espaces non sécable, le résultat est le suivant :
NB : Il faut nommer chaque icône avec un nombre d'espaces non sécables différents (la première icône que vous renommerez aura un seul espace non sécable, la seconde en aura deux, etc.).
NB2 : Si vous souhaitez utiliser cette astuce pour les autres versions
de Windows, vous devez tout d'abord avoir recours à un programme comme Transparent ou TransText afin d'obtenir un fond transparent pour le nom des icônes.
Il faut ici s'assurer que la case Utiliser des ombres pour le nom des icônes sur le Bureau soit cochée. Si ce n'est pas le cas, cochez la.
Ceci fait, il s'agit de renommer toutes les icônes de votre bureau en
leur donnant un nom invisible. Pour ce faire, il existe un caractère
invisible, l'espace non sécable. Ce caractère se fait en maintenant la touche ALT appuyée, tout en tapant 0160, puis en relâchant ALT.
En donnant à chaque icône un nom composé d'espaces non sécable, le résultat est le suivant :
| Avant | Après |
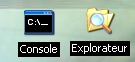 |  |
NB : Il faut nommer chaque icône avec un nombre d'espaces non sécables différents (la première icône que vous renommerez aura un seul espace non sécable, la seconde en aura deux, etc.).
NB2 : Si vous souhaitez utiliser cette astuce pour les autres versions
de Windows, vous devez tout d'abord avoir recours à un programme comme Transparent ou TransText afin d'obtenir un fond transparent pour le nom des icônes.













